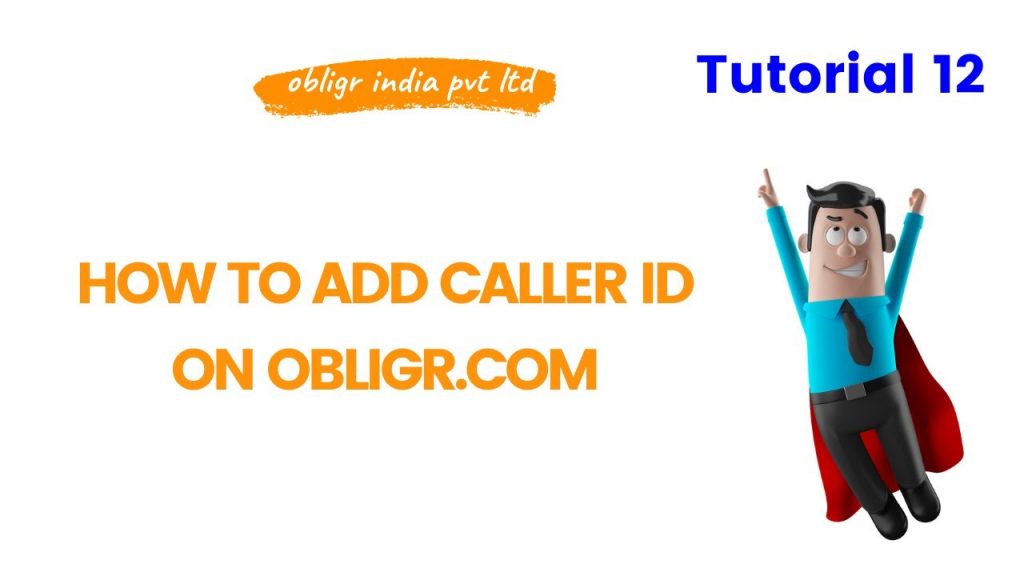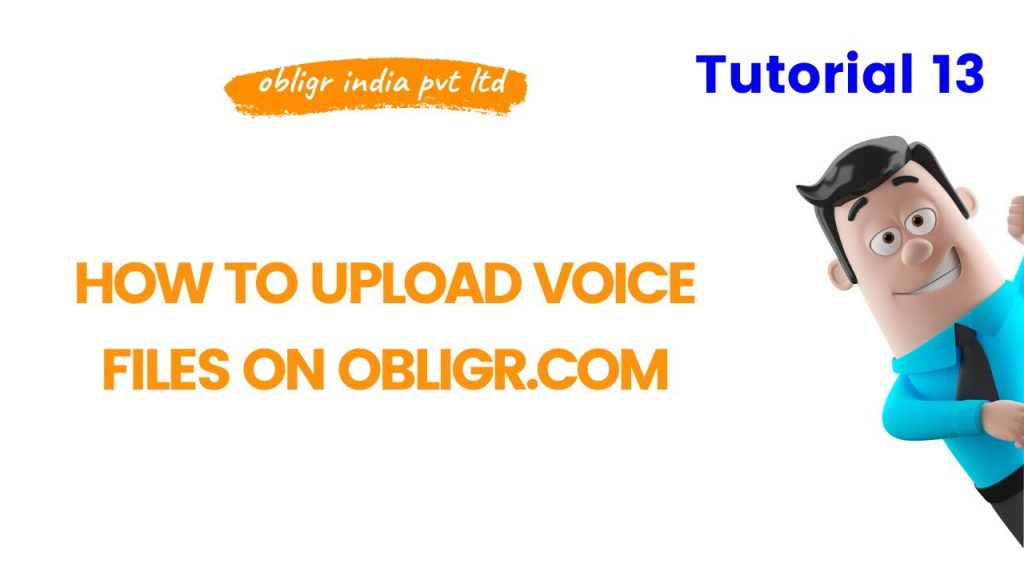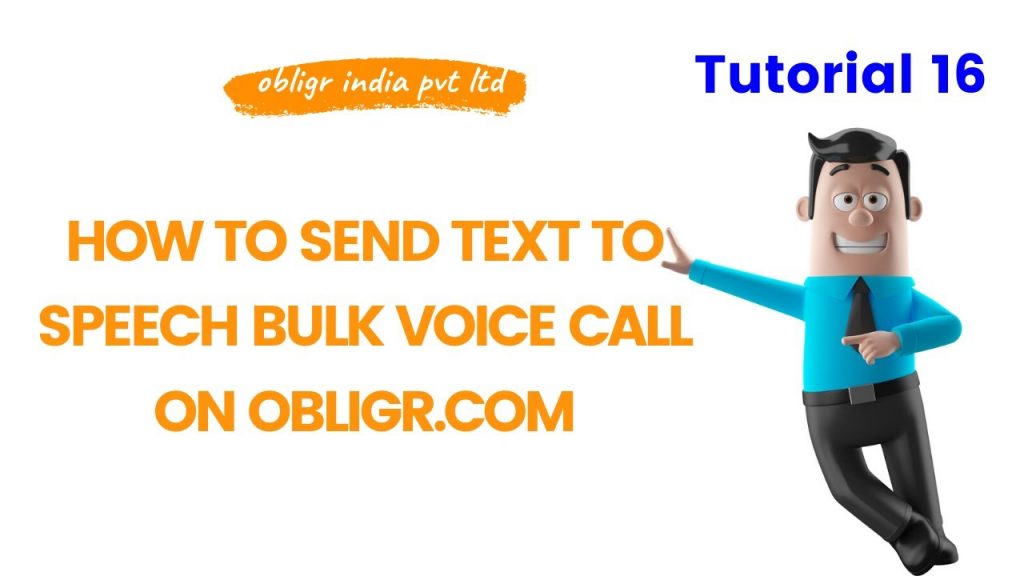Step 1 Login to your account on Obligr – https://obligr.com/login/
Step 2 After login Click on, Voice Manager, on left hand menu option
Step 3 Now, Click on, Add Caller ID option
Step 4 Enter a Title, from which you remember your caller id name
Step 5 Now, enter your Mobile number, from which you want to send, voice calls
Step 6 Click on Submit
Step 7 On top of your screen, you will see a message, Caller ID successfully Add
Step 8 Now, you will receive an OTP, on your Caller ID mobile number
Step 9 Enter OTP
Step 10 If you have not received the OTP, then click on , Resend verify OTP
Step 11 As, I have received it, so I have entered it, and then Clicked on Verify OTP
Step 12 OTP is verified, and Caller ID successfully Verified
Step 13 Now, Goto Manage Caller ID, from adding more Caller ID or Deleting Caller ID
Step 1 Login to your account on Obligr – https://obligr.com/login/
Step 2 After login Click on, Voice Manager, on left hand menu option
Step 3 Now, Click on, Voice Files option
Step 4 Currently, it is showing, No result found
Step 5 Now, Click on, Send Call button
Step 6 Scroll down Step 7 Click on Choose File button
Step 8 Currently, We do not have any audio
Step 9 So, we have download, a sample mp3 audio
Step 10 Now, before upload this audio, we have to convert, audio setting
Step 11 Please read the notes, before uploading, any audio
Step 12 As my file is in mp3 format, so we have clicked on, mp3 converter link
Step 13 In this converter website, we will change, two setting of our audio
Step 14 First we have uploaded our audio
Step 15 Now below, change your Sampling rate, to 8000
Step 16 Now Change, audio channels to, mono
Step 17 Click on, Start Conversion
Step 18 Now download, the converted audio file
Step 19 We will rename the audio now
Step 20 Now choose the converted audio
Step 21 Click on upload
Step 22 A popup will be displayed, File Successfully uploaded
Step 23 Now you can see your uploaded file in Voice File list
Step 24 Also check your uploaded file in Voice Files now
Step 1 Login to your account on Obligr – https://obligr.com/login/
Step 2 After login Click on, Voice Manager, on left hand menu option
Step 3 Now, Click on, Live Recording
Step 4 Now, Live Recorder will open on your screen
Step 5 Click on, Start Recording
Step 6 A popup will be displayed on top, Click Allow
Step 7 Click on it
Step 8 Now start recording your voice
Step 9 When it is completed, then click on Stop Recording
Step 10 Check the audio preview now, and if it is ok then
Step 11 Click on, Save to Server
Step 12 Enter your Recorded File Name, then press ok
Step 13 A popup will be displayed on top, File Successfully Save on server
Step 14 Now, click on, Send Call
Step 15 Scroll down, Check Voice File option
Step 16 You can see now, your recorded file is uploaded under, Voice File
Step 17 Now, you can schedule, voice calls with that audio anytime
Step 18 Also, check your uploaded voice recording in, Voice Files option
Step 19 You can manage that recording, anytime via this option
Step 1 Login to your account on Obligr – https://obligr.com/login/
Step 2 After login Click on, Voice Manager, on left hand menu option
Step 3 Now, Click on, Send Call
Step 4 Select your voice file
Step 5 Select Reschedule number
Step 6 Check, all options, you want to reschedule, in case the call is failed
Step 7 Enter Time Interval, for rescheduling calls
Step 8 You can send voice call, to groups also
Step 9 Right now, we am sending call, by entering contacts, manually
Step 10 Click on, Remove Duplicate Mobile
Step 11 You can Schedule the Calls on particular time also, by Send Schedule Calls option
Step 12 If everything is okay, then click on submit
Step 13 Check the preview, and then, click on Continue Submit
Step 14 On top of your screen, you will see , Call Successfully Sent message
Step 15 Now, go to Delivery Report
Step 16 You will see your campaign reporting, here
Step 17 Now, wait for 5 minutes
Step 18 After 5 minutes, you can see the report, of your campaign
Step 19 As you can see all numbers are unanswered in my report
Step 20 As we have already rescheduled the calls, so check the report after 10 minutes, interval
Step 1 Login to your account on Obligr – https://obligr.com/login/
Step 2 After login Click on, Voice Manager, on left hand menu option
Step 3 Now, Click on, Send Call
Step 4 In Voice Send From option, click Text to Speech
Step 5 Enter your Voice Text to Speech content
Step 6 Select Voice Name, from 4 Audio human-like Voices
Step 7 Here we have selected, Female 1
Step 8 Select Pitch Rate
Step 9 Now check the Characters Count, Credit Count and Duration
Step 10 You can also save the Text in Template option
Step 11 Before scheduling, please check Credits Count
Step 12 Scroll down
Step 13 You can send voice call, to groups also
Step 14 Right now, I am sending call, by adding contacts, manually
Step 15 Click on, Remove Duplicate Mobile
Step 16 You can Schedule the Calls on particular time also, by Send Schedule Calls option
Step 17 If everything is okay, then click on submit
Step 18 Check the preview, and then, click on Continue Submit
Step 19 On top of your screen, you will see , Call Successfully Sent message
Step 20 Now, go to Delivery Report
Step 21 You will see your campaign reporting, here
Step 22 Now, wait for 5 minutes
Step 23 After 5 minutes, you can see the report, of your campaign
Step 24 As you can see the number is unanswered in my report, if someone will pickup your call, then status will become Answered
Step 1 Login to your account on Obligr – https://obligr.com/login/
Step 2 After login Click on, Dynamic Voice Call, on left hand menu option
Step 3 Now, Click on, Add New Call
Step 4 Select your Caller ID
Step 5 Scroll down
Step 6 Click on, Download Sample CSV
Step 7 Open Sample File
Step 8 Remove the sample data
Step 9 Now, copy paste your dynamic data in sample file
Step 10 In my dynamic voice, it will announce Name and Percentage, dynamically
Step 11 After saving, go again to platform
Step 12 Choose your sample csv file
Step 13 Click on Upload
Step 14 Now check, Mobile field
Step 15 Check params
Step 16 Select Voice Name, from 4 Audio human-like Voices
Step 17 Here I have selected, Female 1
Step 18 Select Pitch Rate , Copy past Your content
Step 19 Now, copy paste the params, in your voice text content, check your params now
Step 20 Select Reschedule number
Step 21 You can Schedule the Calls on particular time also, by Send Schedule Calls option
Step 22 Now click on, Sample Message
Step 23 Scroll UP
Step 24 Check your sample message content now
Step 25 If everything is okay, then click on submit
Step 26 On top of your screen, you will see , Dynamic Voice Call Successfully Saved message
Step 27 Now, Click on Dynamic Voice Call
Step 28 Check the Report Status After 5 min, currently it is showing pending
Step 29 After 5 min, the campaing is sent and removed from queue
Step 30 Now, go to Voice Manager
Step 31 Click on Delivery Report
Step 32 Here, you can see the Status of your dynamic calls
Step 33 Currently, the status is Reporting
Step 34 Now, wait for 5 minutes
Step 35 After 5 minutes, you can see the report, of your campaign
Step 36 As you can see the number is unanswered in my report, if someone will pickup your call, then status will become Answered
Step 1 Login to your account on Obligr – https://obligr.com/login/
Step 2 After login Click on, Voice Manager, on left hand menu option
Step 3 Now, Click on, Send Call
Step 4 Scroll down
Step 5 You can capture Voice Conversation by both method
Step 6 Either from Audio File, or Text to Speech conversation
Step 7 In this video, I will guide you to send Text to Speech calls with Auto Reply SMS and Voice Conversation
Step 8 Select Voice Name, from 4 Audio human-like Voices
Step 9 Here I have selected, Female 1
Step 10 Select Pitch Rate
Step 11 Enter your Voice Text to Speech content
Step 12 In content, I have mentioned a text line, that if you are satisfied with this audio, then Press 1
Step 13 Click on Voice Conversation, means who will press 1, we can check those numbers
Step 14 Now, click on Auto Reply SMS
Step 15 In Key Press, Enter 1
Step 16 You can send Unicode SMS also, now enter your SMS content
Step 17 This content will be sent as an SMS, when somebody will press 1, during call
Step 18 You can Reshedule the call, as per your need
Step 19 You can send voice call, to groups also
Step 20 Right now, I am sending call, by adding contacts, manually
Step 21 Click on, Remove Duplicate Mobile
Step 22 You can Schedule the Calls on particular time also, by Send Schedule Calls option
Step 23 If everything is okay, then click on submit
Step 24 Check the preview, and then, click on Continue Submit
Step 25 On top of your screen, you will see , Call Successfully Sent message
Step 26 Now, goto Delivery Report
Step 27 You will see your campaign reporting, here
Step 28 Now, wait for 5 minutes
Step 29 After 5 minutes, you can see the report, of your campaign
Step 30 As you can see the number is answered in my report
Step 31 Also, you can see the key press report , who have pressed which key
Step 32 Now, click on report details, for futher details