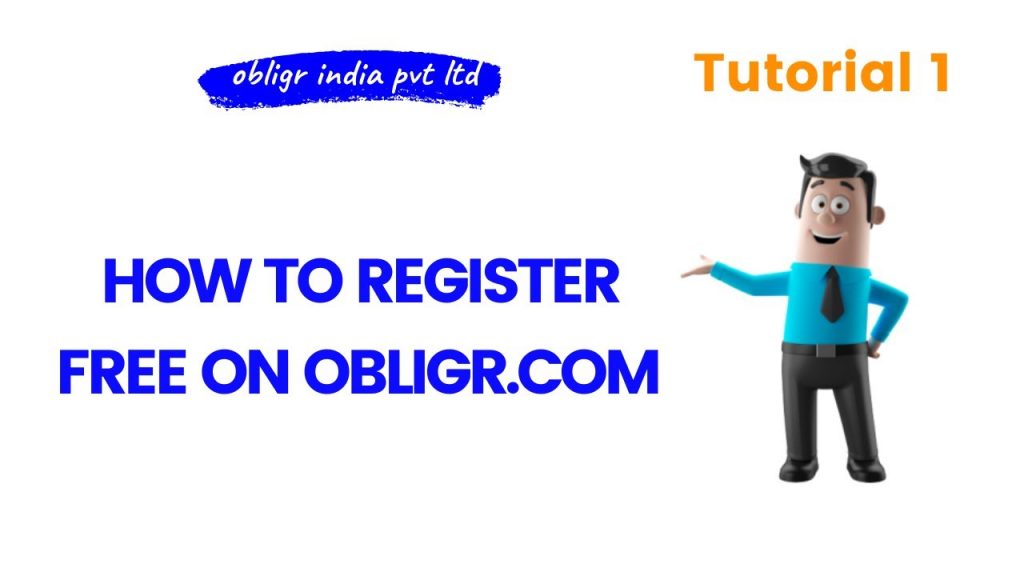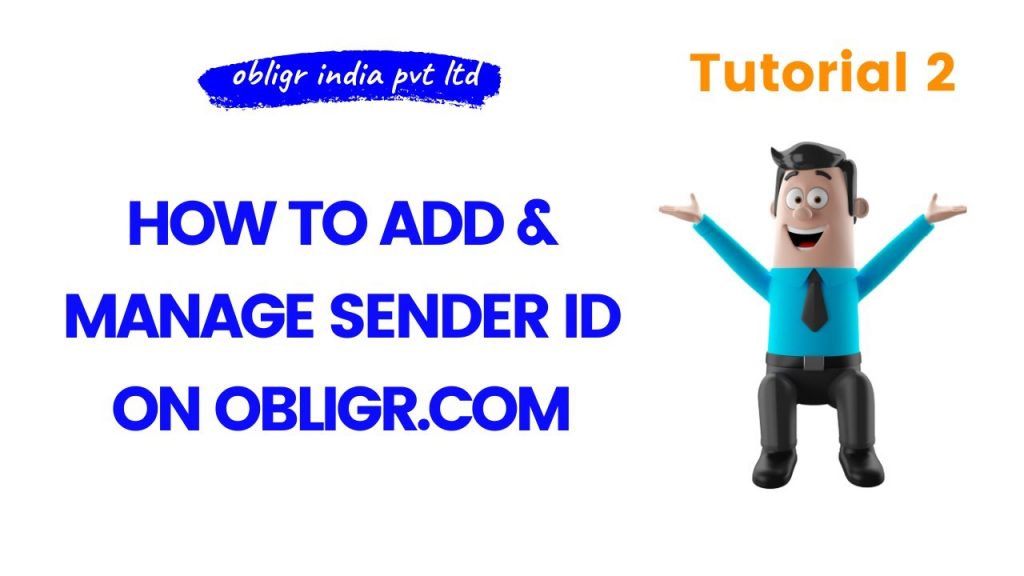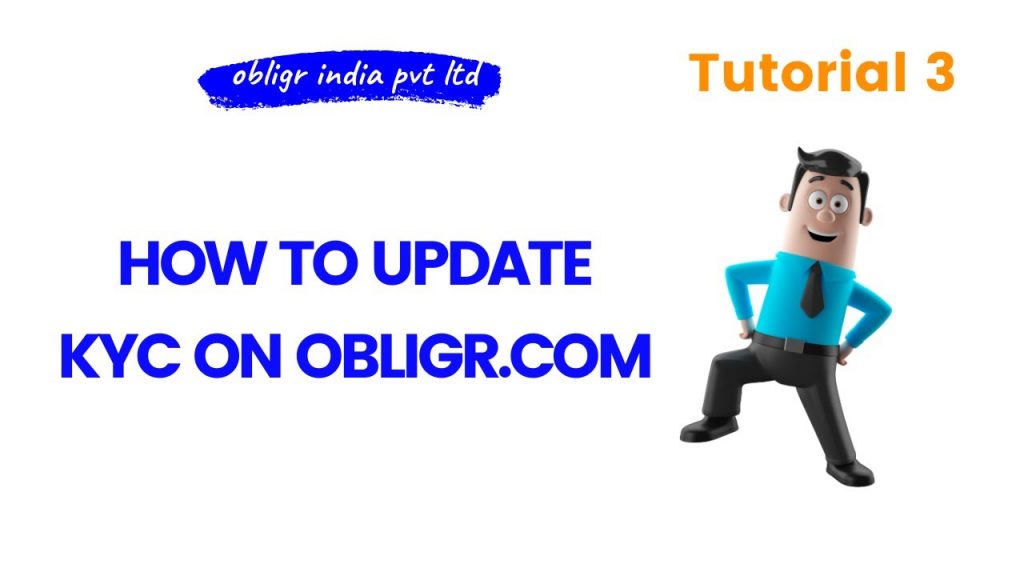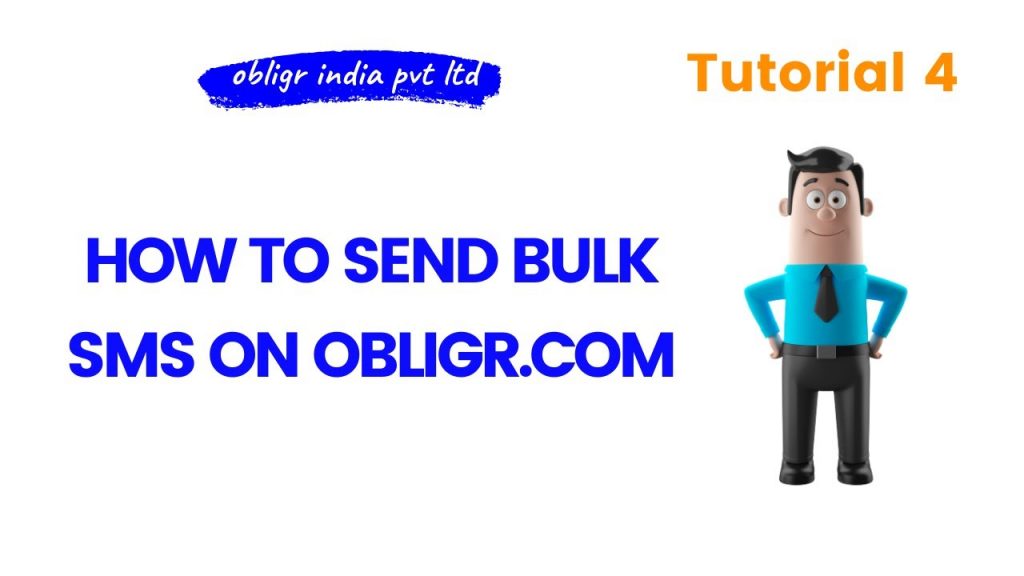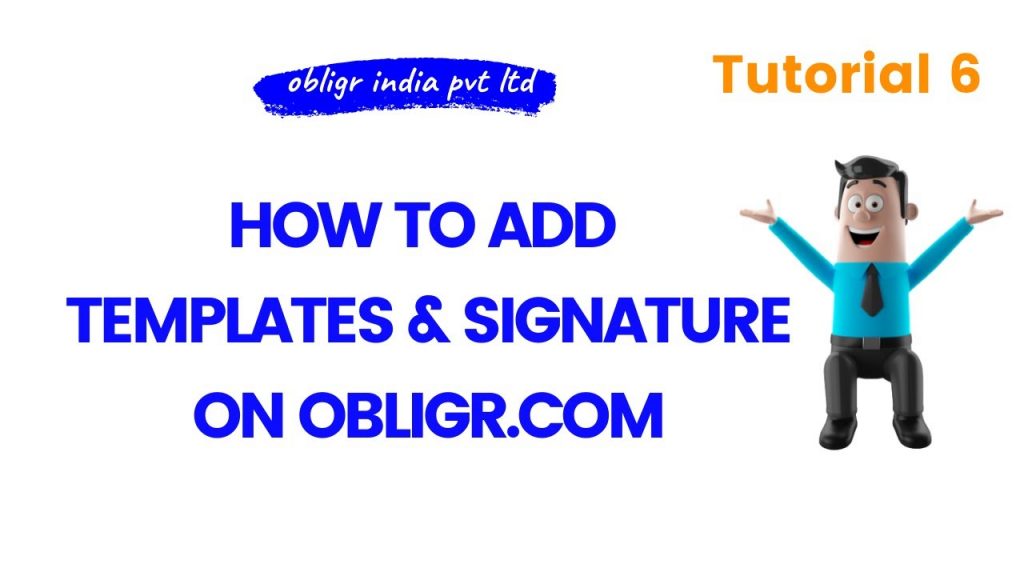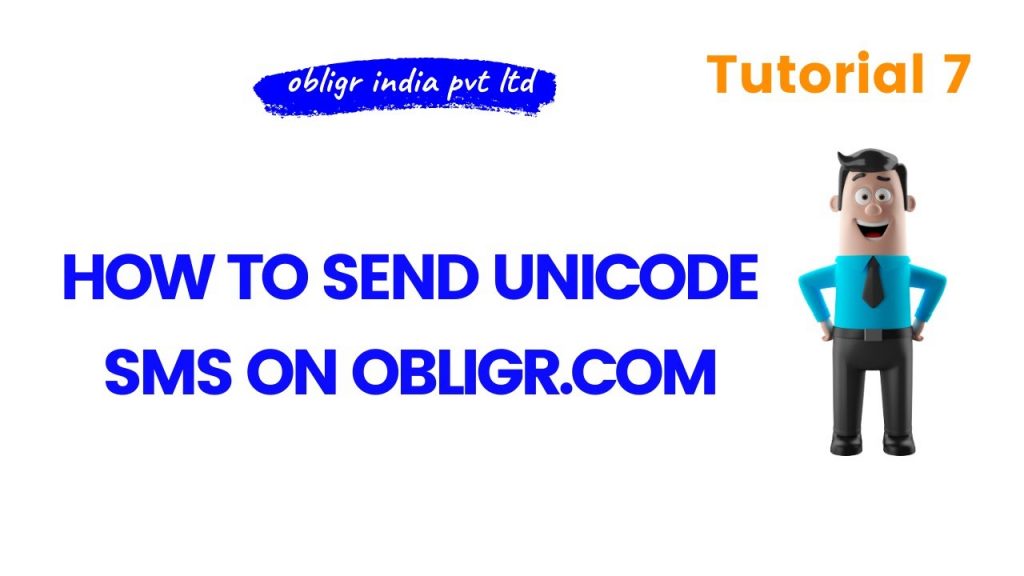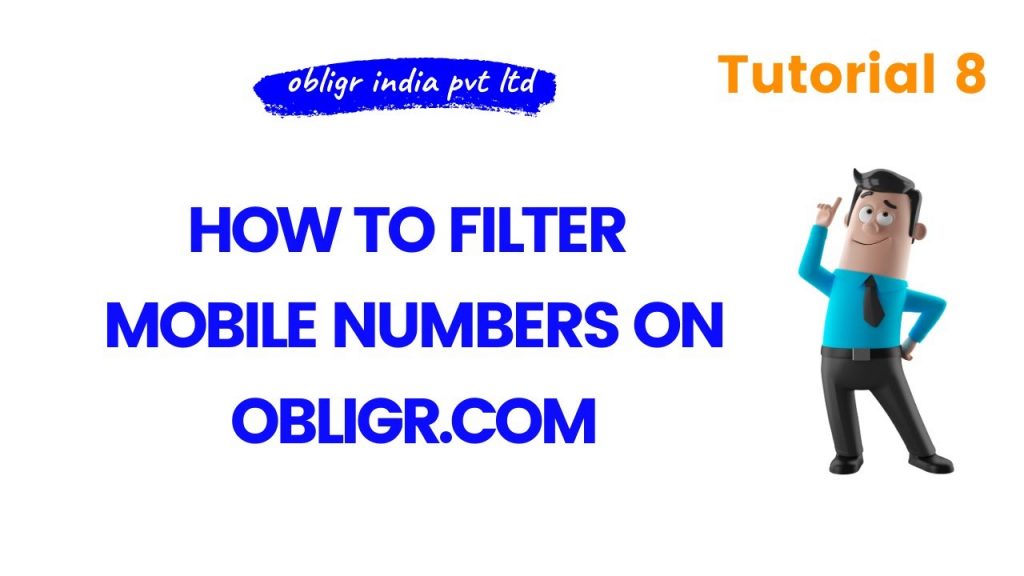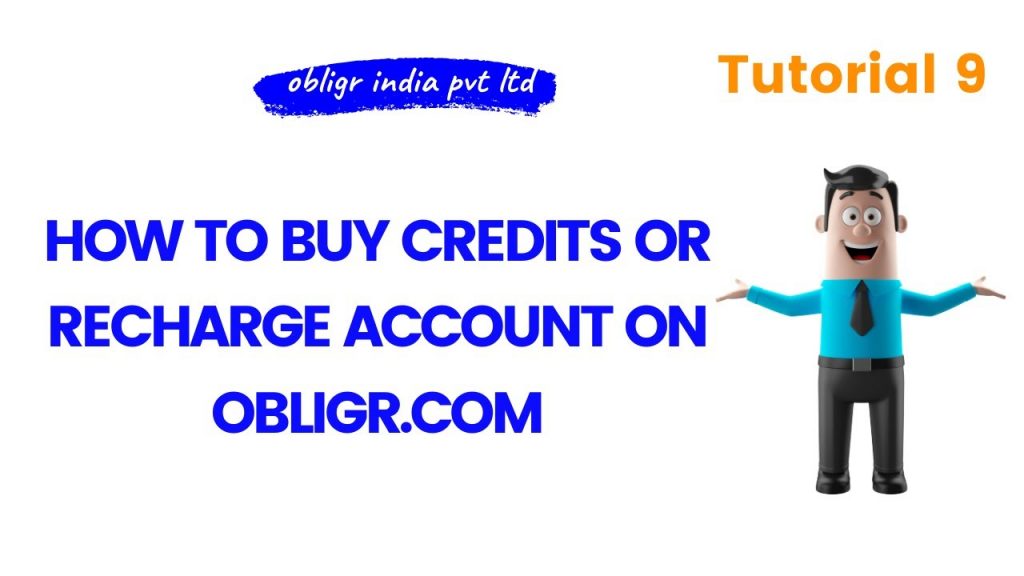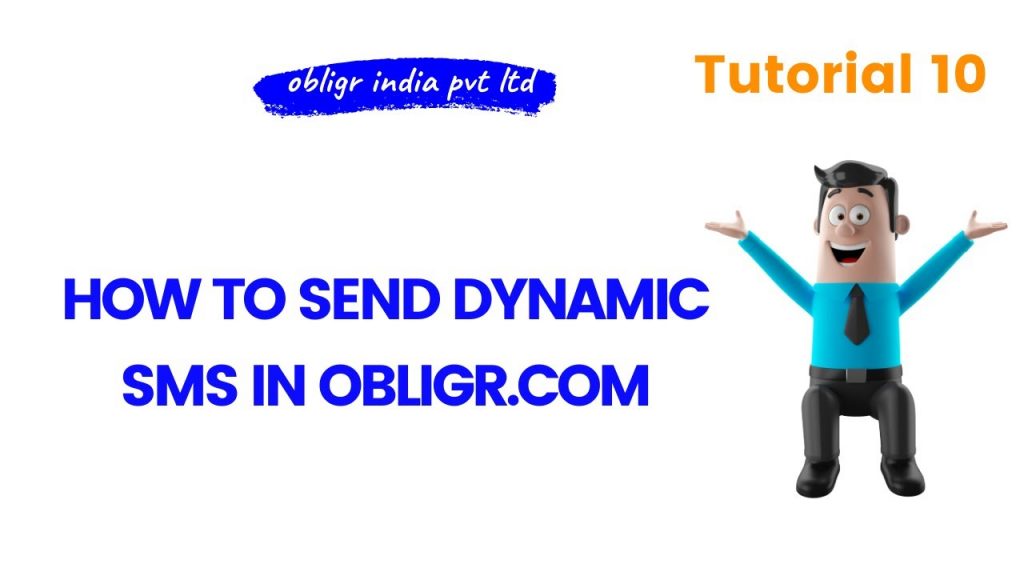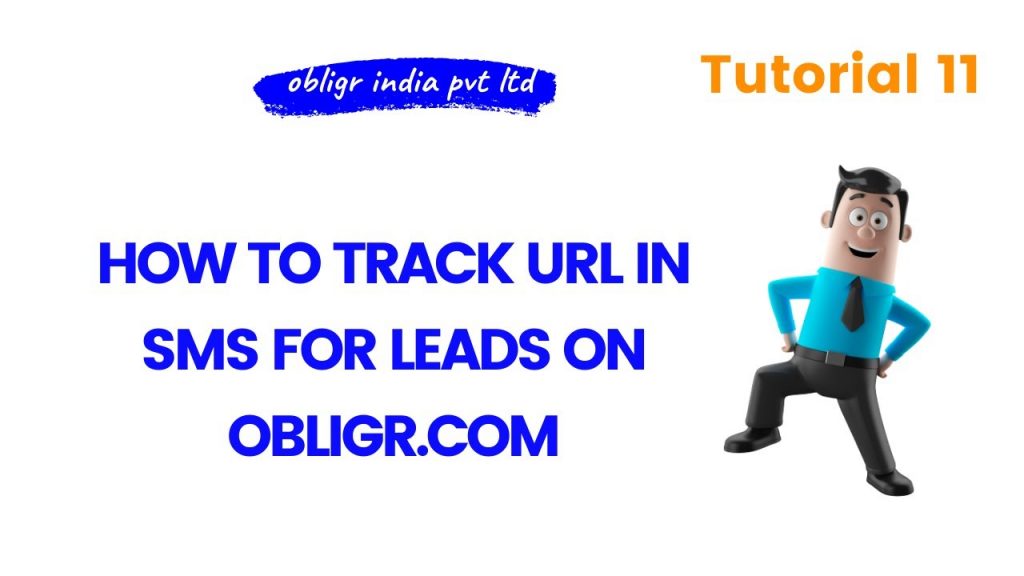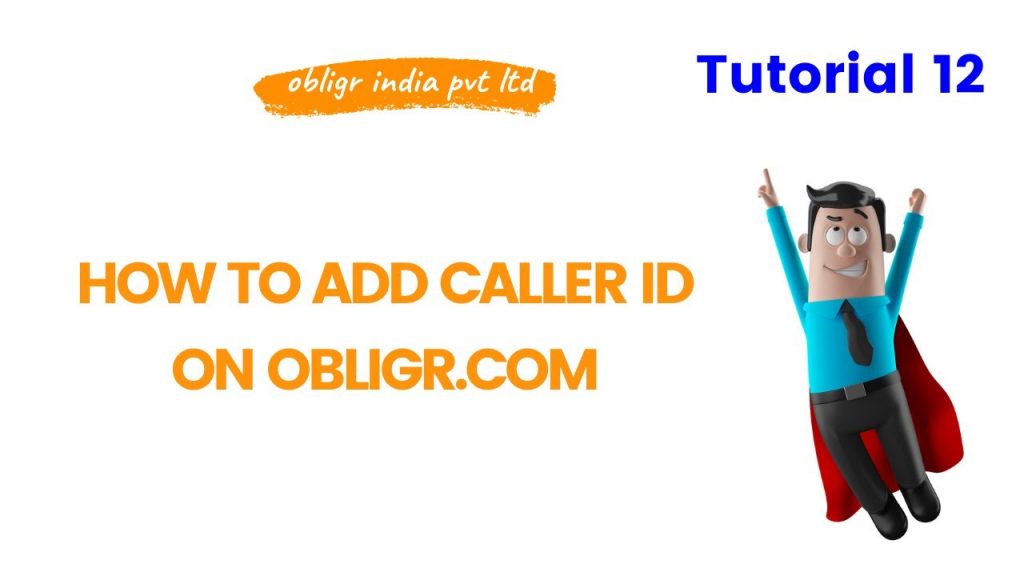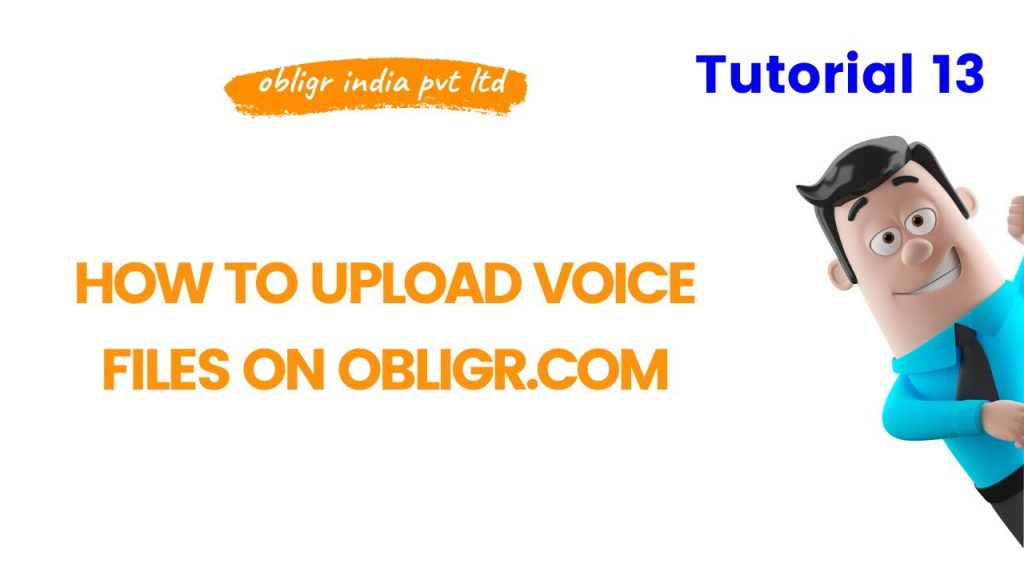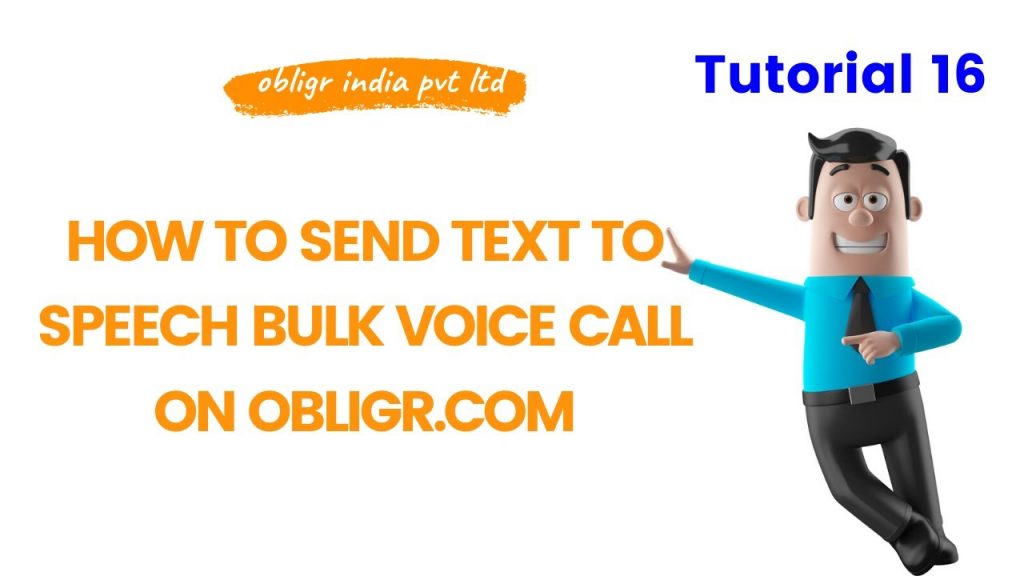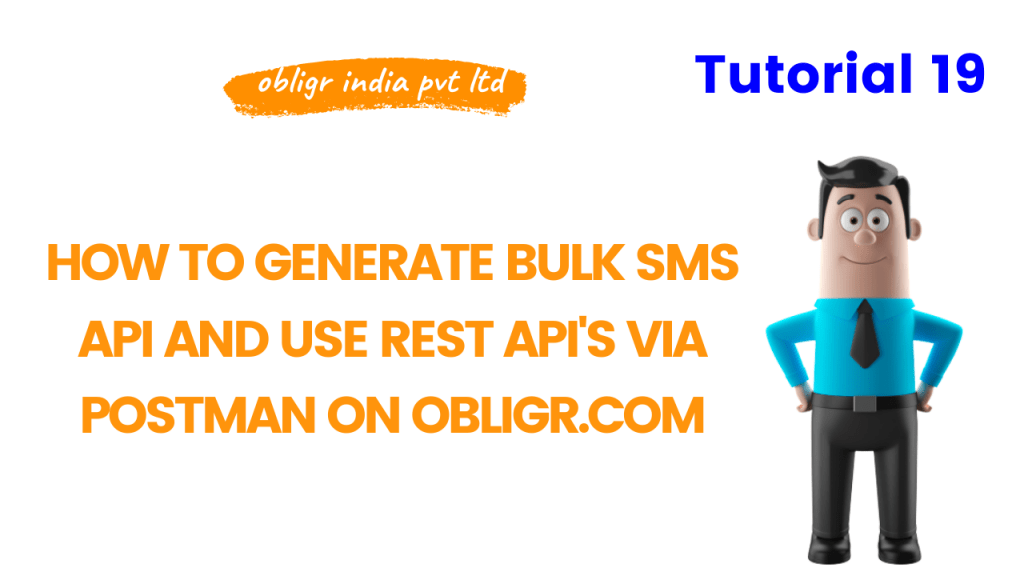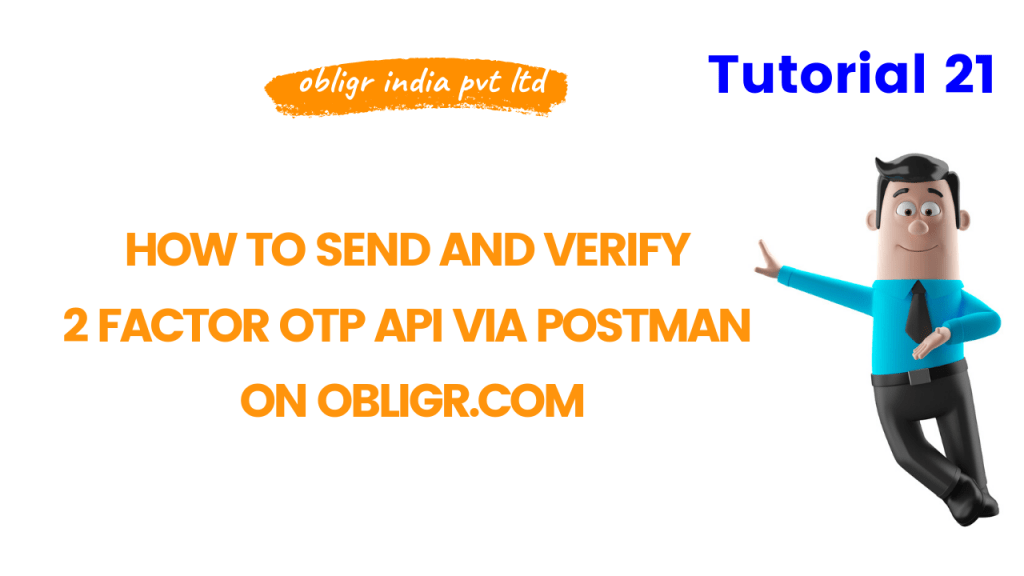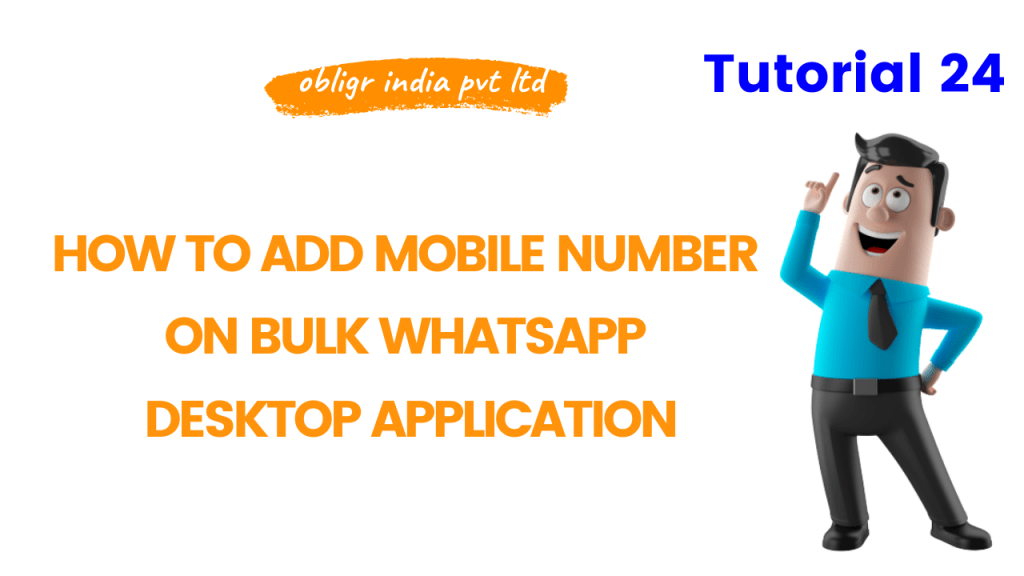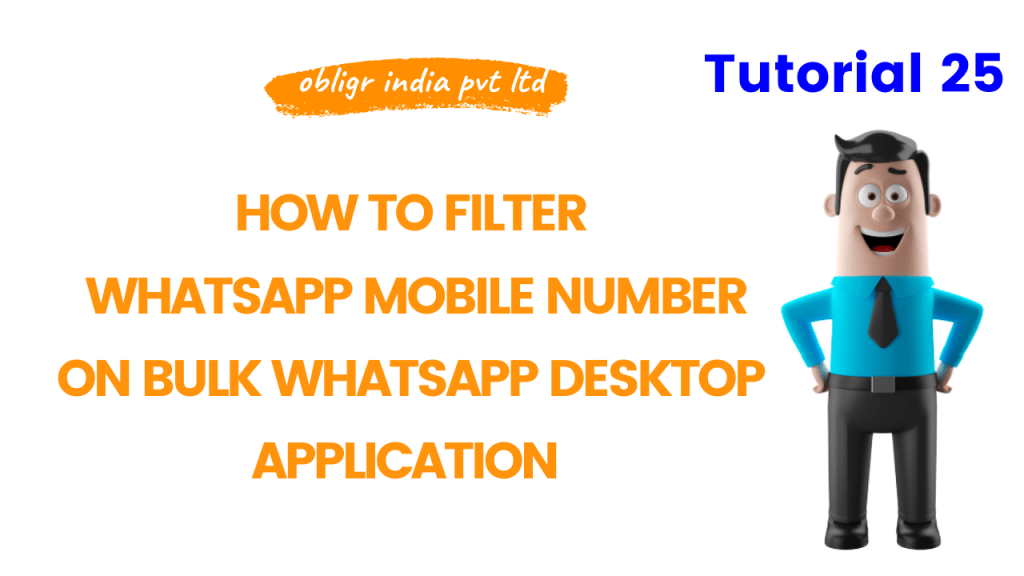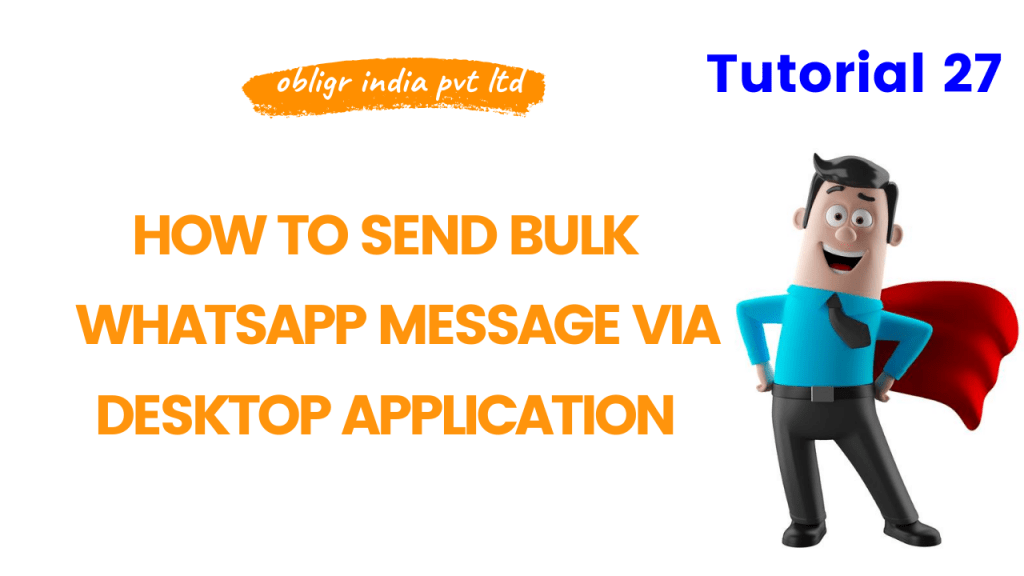How-to-Guides
Learn Obligr Platform & APIs
Edit Content
Step 1 – Type obligr.com on your browser
Step 2 – Click on Register Button
Step 3 – Enter your Username in alphabets only
Step 4 – Enter your Email ID
Step 5 – Enter your 10 Digit Mobile Number
Step 6 – Click on “Create my free account”
Step 7 – Now check your Email ID and Mobile number for password
Step 8 – Go to login page – https://obligr.com/login/ now login your account
Step 9 – Enter your username
Step 10 – Enter your password
Step 11 – Click on Log In
Step 12 – Awesome you are registered on Obligr Platform
Step 1 – Login to your account on Obligr – https://obligr.com/login/
Step 2 – After login you will see menu on left hand of your screen
Step 3 – Go to Manage Sender ID
Step 4 – Click on Add Sender ID
Step 5 – In Sender ID box enter your 6 Alphabetical Characters Sender ID which is related to your company or organization
Step 6 – Also note that it accepts only 6 Character from A To Z Alphabets no Special Characters Like – # @ $ allowed
Step 7 – Enter a sample text message template in Message box below which you will send via above Sender ID and note it should be above 100 characters
Step 8 – Click on submit
Step 9 – Wait for 5min till the Sender ID is approved by support team
Step 10 – Go to manage Sender ID option
Step 11 – Here you can see all Sender ID which are approved or pending in your account
Step 12 – Click on change default Sender ID option
Step 13 – Default Sender ID will be displayed on top of the screen when you will send message
Step 14 – You can add as much as Sender ID you want from manage Sender ID Option
Step 15 – Also you can delete your Sender ID from Manage Sender ID
Step 1 – Login your account on Obligr – https://obligr.com/login/
Step 2 – After login, you will see menu on left hand of your screen
Step 3 – Go to Dashboard
Step 4 – Click on KYC Details
Step 5 – Select your Document Type
Step 6 – Upload your Documents
Step 7 – Click on Update KYC
Step 8 – It will be verified by Obligr Team, within 10 mins
Step 9 – Till then we will update Billing Details
Step 10 – Go to Billing Address option, under Dashboard
Step 11 – Fill your Billing details, from which you want your Invoice to be raised from obligr platform
Step 12 – GST details is not mandatory, if you do not have GST number then leave it blank
Step 13 – Click on submit
Step 1 – Login to your account on Obligr – https://obligr.com/login/
Step 2 – After login you will see menu on left hand of your screen
Step 3 – Click on Message Manager
Step 4 – Click on Send Message, from where we have to compose SMS
Step 5 – As you have already added Sender ID, so it is displaying in Sender ID option
Step 6 – Now we will Send SMS, via that Sender ID, to our recipients number
Step 7 – In Message Content, enter your Message which you want to send, which should be either Manually typed or either pasted from notepad
Step 8 – Please do not paste content directly from Web page
Step 9 – After you paste your content in Message Box, you can see the Characters Count and Message Count
Step 10 – Go to Contact option, Enter your 10 Digit Mobile numbers one below another
Step 11 – You can directly paste your numbers, from notepad or excel in this box
Step 12 – Do not unchecked the Remove Duplicate Mobile number option, as it will auto delete the duplicate numbers
Step 13 – Below that, you will see Send Schedule SMS option, from where you can select a particular date, and time for schedulling your message
Step 14 – If you want to send it right now, then do not select Send Schedule SMS option
Step 15 – Now Click on submit
Step 16 – You will see Preview, in which currently, it is showing that our message content is containing a spam word that is “pending”
Step 17 – So we have to change that word, and again click on submit button
Step 18 – Wow, its Perfect and in the preview, you can see all details about your message campaign
Step 19 – If it is ok, then click on Continue Submit
Step 20 – On top of Your Screen you will see a message – Your SMS are successfully Sent
Step 21 – Now lets see the Delivery Report of the campaign
Step 22 – Click on Delivery Report option, under Message Manager
Step 23 – Here you will see your latest campaign sent report, on the top of the table
Step 24 – Currently message report is showing Operator Delivered, means it is sent on operator end but report is not been confirmed from operators
Step 25 – So wait for 12hrs for proper delivery report updation from operators for more details – https://obligr.com/delivery-report/
Step 26 – You can also see a Re Schedule option, by which you can send again the same messages to same numbers, by clicking on it
Step 27 – After some time we have refreshed again the report, and see now report is showing status Delivered
Step 1 – Login to your account on Obligr – https://obligr.com/login/
Step 2 – After login you will see menu on left hand of your screen
Step 3 – Go to Contact
Step 4 – Click on Add Group
Step 5 – Enter your Group name
Step 6 – Click on Submit
Step 7 – Group is added, and you can see, their is zero contacts in it
Step 8 – Now we will add contacts, in our group by 2 ways
Step 9 – First is, by csv file
Step 10 – Second, by copy paste method
Step 11 – Lets see, by csv file method first
Step 12 – You can see on bottom, a Red Button, Download Sample CSV
Step 13 – Click on it and, download sample csv
Step 14 – Now Open that csv file
Step 15 – Clear all dummy data, and remember to not delete headers
Step 16 – Now copy paste, your data in this sheet
Step 17 – It is not compulsory, to add name or email in the sheet
Step 18 – leave those fields blank without deleting its header
Step 19 – Now save the file, and go to obligr platform again
Step 20 – Click on Upload From, option
Step 21 – Select CSV option
Step 22 – Now, Choose File, which you have saved in your download folder
Step 23 – Select the sample file, and click on submit
Step 24 – If everything is fine, then You will see a message on top – Contact Successfully Saved
Step 25 – Now, let see how to add contact, by just copy paste method
Step 26 – Select your group again
Step 27 – Click on Upload From option
Step 28 – Select – Enter Mobile Number option
Step 29 – Now copy paste your content from your data, or you can manually add contact to group also anytime you want
Step 30 – Paste the copied mobile numbers, from your data, in Mobile Number box
Step 31 – Remember, number should be 10 digit, and one below another
Step 32 – click on submit
Step 33 – If everything is fine, then You will see a message on top – Contact Successfully Saved
Step 34 – Now you can check your, all contact saved in obligr platform, via clicking on Manage Contact Option
Step 35 – Here all contacts will be visible, if you want to delete a particular contact, then it can be deleted from here itself
Step 36 – Click on Manage Group, to manage groups
Step 37 – You can also Individually, delete contact from a particular group
Step 38 – we can see few duplicate contacts, that will be remove in further steps
Step 39 – Now we will send bulk sms, to our group
Step 40 – go to Message Manager
Step 41 – click on send message
Step 42 – enter your message content, in message box
Step 43 – click on contact option Step 44 – select your group
Step 45 – You can add or remove multiple groups
Step 46 – do not unchecked, remove duplicate option
Step 47 – you can also schedule message
Step 48 – and if you want to send it, right now
Step 49 – then click on, submit button
Step 1 – Login to your account on Obligr – https://obligr.com/login/
Step 2 – After login you will see menu on left hand of your screen
Step 3 – Go to Template Messaging
Step 4 – Click on, Create Template
Step 5 – In type, Select Template
Step 6 – Enter your Template name
Step 7 – Enter your Template, in Message box
Step 8 – Click on Submit
Step 9 – Wow, Template successfully saved
Step 10 – Now, lets see how to use Template, while sending SMS
Step 11 – Go to Send Message Option
Step 12 – Here you can see, a Green button
Step 13 – Select from Template
Step 14 – Click on it and choose your Template
Step 15 – This is how, it works
Step 16 – Now, lets see, How to Add Signature
Step 17 – Go to Template Messaging
Step 18 – Click on, Create Template
Step 19 – In type, Select Signature
Step 20 – Enter your Signature name
Step 21 – Enter your Signature, in Message box
Step 22 – Click on Submit
Step 23 – Wow, Signature successfully saved
Step 24 – Now, lets see how to use Signature, while sending SMS
Step 25 – Go to Send Message Option
Step 26 – Here you can see, a Yellow button
Step 27 – Add Signature
Step 28 – Click on it and choose your Signature
Step 29 – This is how, it works
Step 1 – Login to your account on Obligr – https://obligr.com/login/
Step 2 – After login you will see menu on left hand of your screen
Step 3 – Go to Message Manager
Step 4 – Click on Send Message
Step 5 – As you have already added sender ID earlier, so it will display on top
Step 6 – Now we will see, how to Add Unicode SMS content
Step 7 – In Message content, you can see a option – Unicode SMS
Step 8 – Click on it
Step 9 – You will see a drop-down Auto translate
Step 10 – Select it
Step 11 – Now choose your Unicode language
Step 12 – Here we have selected Hindi
Step 13 – When we will type Hindi letter in English
Step 14 – It will auto convert, in Hindi Language
Step 15 – If you have, your own Hindi content, already typed
Step 16 – Then just, copy paste it in message box
Step 17 – Unicode messages are counted 70 characters per message
Step 18 – Now scroll down
Step 19 – Go to contact option
Step 20 – Enter your contact numbers
Step 21 – Click on submit
Step 22 – Your message successfully sent
Step 23 – Go to delivery report, check that Unicode is Yes or No
Step 24 – After 12hrs, check your delivery report
Step 1 – Login to your account on Obligr – https://obligr.com/login/
Step 2 – After login you will see menu on left hand of your screen
Step 3 – Goto Filter Mobile Number, option
Step 4 – Click on it
Step 5 – On Right Hand, you will see a window
Step 6 – In which you have to
Step 7 – Paste those numbers, who are not in 10 digit format
Step 8 – See, We have pasted mobile numbers, from my excel sheet
Step 9 – In our data the numbers are, either more than 10 digits or less than 10 digit
Step 10 – Now we will filter it in 10 digit format
Step 11 – Click on submit
Step 12 – See now, Valid numbers are showing in Valid Number Table
Step 13 – Duplicate Number are removed, in second table and, in third table
Step 14 – It will filter out invalid numbers
Step 15 – You have to just, copy paste the valid numbers
Step 1 Login to your account on Obligr – https://obligr.com/login/
Step 2 After login, go to Top Navigation Bar of your screen
Step 3 Click on, Buy Credits button – Price Calculation screen will open – From here, you can Buy Credits as per your need
Step 4 Now, Click on Service Type
Step 5 Select SMS, or Voice
Step 6 Check the Plans
Step 7 After selecting, Plan
Step 8 You will see, Description of that Plan, on the right hand of screen
Step 9 If everything is done, then
Step 10 Click on, Online Purchase
Step 11 Select your Payment Gateway
Step 12 Click on, Online Purchase again
Step 13 Now, Payment Gateway will be open
Step 14 Here we will pay via Online so, first
Step 15 Enter you billing details
Step 16 Select the payment option
Step 17 here, we will pay via UPI QR code
Step 18 We have scanned the code, from our mobile app
Step 19 After payment is successfull you will see a message
Step 20 Payment Sucessfully Done
Step 21 Check your Billing Invoice now
Step 22 You can download the Tax Invoice, and you will also receive it on your email
Step 23 Now, Check recharge details
Step 24 Credits is auto added in your account, after payment is done
Step 25 By following same steps – You can also recharge, your account anytime
Step 1 Login to your account on Obligr – https://obligr.com/login/
Step 2 After login Go to Dynamic Message on left hand menu option
Step 3 Click on, Add Message
Step 4 For sending, Dynamic SMS, you should have you data, prefilled in excel file
Step 5 So, lets Download Sample CSV file, and see, how to Send Dynamic SMS via obligr platform
Step 6 Click on Download Sample CSV, red button
Step 7 Open that sample CSV now
Step 8 Delete the sample content, from sample CSV
Step 9 Now, copy paste your Dynamic Content, with headers
Step 10 See, how we have pasted, content with headers
Step 11 Now, goto File option, and Click on Save
Step 12 Minimize your excel screen
Step 13 Now, click on Choose File, and select the Sample CSV file, from download folder
Step 14 Click on upload, keep in mind, that in Mobile Field, it should display Mobile only
Step 15 Below, you will see, params, in which all, headers will be displayed, from your sample sheet
Step 16 Now lets paste the Dynamic SMS content, in content box
Step 17 Also see now, we will use, params in my content, so that dynamic fields will be automatically, fetched by the server
Step 18 When it is done, click on Sample Message
Step 19 Now see, on Right Hand Screen, Your Dynamic content sample will be displayed
Step 20 Also, you can Send SMS in Unicode language
Step 21 and, you can Schedule the Dynamic SMS also
Step 22 Now, after Rechecking everything, click on Submit
Step 23 Check the preview of your Dynamic SMS
Step 24 Click, Continue Submit
Step 25 If everything is ok, then you will see Message Successfully Saved Message, on top of your screen
Step 26 Now click, Dynamic Message option to check the status
Step 27 Currently, status is submitting, means, server is sending Dynamic SMS
Step 28 Now it is Sent, so lets see the reports, of our campaign
Step 29 Goto Message Manager, Click on Delivery Report
Step 30 Dynamic Message will be sent, one by one, so individually report will be displayed, on delivery report
Step 31 To check, all report on one screen
Step 32 Click Search Report option, under Message Manager
Step 33 Here, you can see all message report on screen, with its live status
Step 1 Login to your account on Obligr – https://obligr.com/login/
Step 2 After login Click on, URL Tracking, on left hand menu option
Step 3 Now, in Title box, Enter your URL title
Step 4 In URL, Paste your URL, which you want to track
Step 5 Click on Submit button
Step 6 On top of your screen, it will show, URL Track Saved Successfully
Step 7 Now, lets Track SMS URL
Step 8 Go to, Message Manager
Step 9 Click on Send Message
Step 10 Enter your message content, and where you have to use URL, press “@” symbol, in your keyboard
Step 11 You will see, URL tracking title over there
Step 12 Select that title, a random URL will be displayed
Step 13 Go down, enter contact number, and submit
Step 14 Now, lets see the URL Tracking Report
Step 15 Go to, URL Tracking button again
Step 16 In visit column, you will see, URL Tracked numbers
Step 17 Currently, it is showing zero
Step 18 When the recipient, will click on that SMS URL
Step 19 Then the numbers, will increase
Step 20 See when we click on view, then it will display the numbers and , how much time that numbers clicked, on URL
Step 21 It is the best way to generate leads, for your business
Step 22 You can even, download the report of all numbers
Edit Content
Step 1 Login to your account on Obligr – https://obligr.com/login/
Step 2 After login Click on, Voice Manager, on left hand menu option
Step 3 Now, Click on, Add Caller ID option
Step 4 Enter a Title, from which you remember your caller id name
Step 5 Now, enter your Mobile number, from which you want to send, voice calls
Step 6 Click on Submit
Step 7 On top of your screen, you will see a message, Caller ID successfully Add
Step 8 Now, you will receive an OTP, on your Caller ID mobile number
Step 9 Enter OTP
Step 10 If you have not received the OTP, then click on , Resend verify OTP
Step 11 As, I have received it, so I have entered it, and then Clicked on Verify OTP
Step 12 OTP is verified, and Caller ID successfully Verified
Step 13 Now, Goto Manage Caller ID, from adding more Caller ID or Deleting Caller ID
Step 1 Login to your account on Obligr – https://obligr.com/login/
Step 2 After login Click on, Voice Manager, on left hand menu option
Step 3 Now, Click on, Voice Files option
Step 4 Currently, it is showing, No result found
Step 5 Now, Click on, Send Call button
Step 6 Scroll down Step 7 Click on Choose File button
Step 8 Currently, We do not have any audio
Step 9 So, we have download, a sample mp3 audio
Step 10 Now, before upload this audio, we have to convert, audio setting
Step 11 Please read the notes, before uploading, any audio
Step 12 As my file is in mp3 format, so we have clicked on, mp3 converter link
Step 13 In this converter website, we will change, two setting of our audio
Step 14 First we have uploaded our audio
Step 15 Now below, change your Sampling rate, to 8000
Step 16 Now Change, audio channels to, mono
Step 17 Click on, Start Conversion
Step 18 Now download, the converted audio file
Step 19 We will rename the audio now
Step 20 Now choose the converted audio
Step 21 Click on upload
Step 22 A popup will be displayed, File Successfully uploaded
Step 23 Now you can see your uploaded file in Voice File list
Step 24 Also check your uploaded file in Voice Files now
Step 1 Login to your account on Obligr – https://obligr.com/login/
Step 2 After login Click on, Voice Manager, on left hand menu option
Step 3 Now, Click on, Live Recording
Step 4 Now, Live Recorder will open on your screen
Step 5 Click on, Start Recording
Step 6 A popup will be displayed on top, Click Allow
Step 7 Click on it
Step 8 Now start recording your voice
Step 9 When it is completed, then click on Stop Recording
Step 10 Check the audio preview now, and if it is ok then
Step 11 Click on, Save to Server
Step 12 Enter your Recorded File Name, then press ok
Step 13 A popup will be displayed on top, File Successfully Save on server
Step 14 Now, click on, Send Call
Step 15 Scroll down, Check Voice File option
Step 16 You can see now, your recorded file is uploaded under, Voice File
Step 17 Now, you can schedule, voice calls with that audio anytime
Step 18 Also, check your uploaded voice recording in, Voice Files option
Step 19 You can manage that recording, anytime via this option
Step 1 Login to your account on Obligr – https://obligr.com/login/
Step 2 After login Click on, Voice Manager, on left hand menu option
Step 3 Now, Click on, Send Call
Step 4 Select your voice file
Step 5 Select Reschedule number
Step 6 Check, all options, you want to reschedule, in case the call is failed
Step 7 Enter Time Interval, for rescheduling calls
Step 8 You can send voice call, to groups also
Step 9 Right now, we am sending call, by entering contacts, manually
Step 10 Click on, Remove Duplicate Mobile
Step 11 You can Schedule the Calls on particular time also, by Send Schedule Calls option
Step 12 If everything is okay, then click on submit
Step 13 Check the preview, and then, click on Continue Submit
Step 14 On top of your screen, you will see , Call Successfully Sent message
Step 15 Now, go to Delivery Report
Step 16 You will see your campaign reporting, here
Step 17 Now, wait for 5 minutes
Step 18 After 5 minutes, you can see the report, of your campaign
Step 19 As you can see all numbers are unanswered in my report
Step 20 As we have already rescheduled the calls, so check the report after 10 minutes, interval
Step 1 Login to your account on Obligr – https://obligr.com/login/
Step 2 After login Click on, Voice Manager, on left hand menu option
Step 3 Now, Click on, Send Call
Step 4 In Voice Send From option, click Text to Speech
Step 5 Enter your Voice Text to Speech content
Step 6 Select Voice Name, from 4 Audio human-like Voices
Step 7 Here we have selected, Female 1
Step 8 Select Pitch Rate
Step 9 Now check the Characters Count, Credit Count and Duration
Step 10 You can also save the Text in Template option
Step 11 Before scheduling, please check Credits Count
Step 12 Scroll down
Step 13 You can send voice call, to groups also
Step 14 Right now, I am sending call, by adding contacts, manually
Step 15 Click on, Remove Duplicate Mobile
Step 16 You can Schedule the Calls on particular time also, by Send Schedule Calls option
Step 17 If everything is okay, then click on submit
Step 18 Check the preview, and then, click on Continue Submit
Step 19 On top of your screen, you will see , Call Successfully Sent message
Step 20 Now, go to Delivery Report
Step 21 You will see your campaign reporting, here
Step 22 Now, wait for 5 minutes
Step 23 After 5 minutes, you can see the report, of your campaign
Step 24 As you can see the number is unanswered in my report, if someone will pickup your call, then status will become Answered
Step 1 Login to your account on Obligr – https://obligr.com/login/
Step 2 After login Click on, Dynamic Voice Call, on left hand menu option
Step 3 Now, Click on, Add New Call
Step 4 Select your Caller ID
Step 5 Scroll down
Step 6 Click on, Download Sample CSV
Step 7 Open Sample File
Step 8 Remove the sample data
Step 9 Now, copy paste your dynamic data in sample file
Step 10 In my dynamic voice, it will announce Name and Percentage, dynamically
Step 11 After saving, go again to platform
Step 12 Choose your sample csv file
Step 13 Click on Upload
Step 14 Now check, Mobile field
Step 15 Check params
Step 16 Select Voice Name, from 4 Audio human-like Voices
Step 17 Here I have selected, Female 1
Step 18 Select Pitch Rate , Copy past Your content
Step 19 Now, copy paste the params, in your voice text content, check your params now
Step 20 Select Reschedule number
Step 21 You can Schedule the Calls on particular time also, by Send Schedule Calls option
Step 22 Now click on, Sample Message
Step 23 Scroll UP
Step 24 Check your sample message content now
Step 25 If everything is okay, then click on submit
Step 26 On top of your screen, you will see , Dynamic Voice Call Successfully Saved message
Step 27 Now, Click on Dynamic Voice Call
Step 28 Check the Report Status After 5 min, currently it is showing pending
Step 29 After 5 min, the campaing is sent and removed from queue
Step 30 Now, go to Voice Manager
Step 31 Click on Delivery Report
Step 32 Here, you can see the Status of your dynamic calls
Step 33 Currently, the status is Reporting
Step 34 Now, wait for 5 minutes
Step 35 After 5 minutes, you can see the report, of your campaign
Step 36 As you can see the number is unanswered in my report, if someone will pickup your call, then status will become Answered
Step 1 Login to your account on Obligr – https://obligr.com/login/
Step 2 After login Click on, Voice Manager, on left hand menu option
Step 3 Now, Click on, Send Call
Step 4 Scroll down
Step 5 You can capture Voice Conversation by both method
Step 6 Either from Audio File, or Text to Speech conversation
Step 7 In this video, I will guide you to send Text to Speech calls with Auto Reply SMS and Voice Conversation
Step 8 Select Voice Name, from 4 Audio human-like Voices
Step 9 Here I have selected, Female 1
Step 10 Select Pitch Rate
Step 11 Enter your Voice Text to Speech content
Step 12 In content, I have mentioned a text line, that if you are satisfied with this audio, then Press 1
Step 13 Click on Voice Conversation, means who will press 1, we can check those numbers
Step 14 Now, click on Auto Reply SMS
Step 15 In Key Press, Enter 1
Step 16 You can send Unicode SMS also, now enter your SMS content
Step 17 This content will be sent as an SMS, when somebody will press 1, during call
Step 18 You can Reshedule the call, as per your need
Step 19 You can send voice call, to groups also
Step 20 Right now, I am sending call, by adding contacts, manually
Step 21 Click on, Remove Duplicate Mobile
Step 22 You can Schedule the Calls on particular time also, by Send Schedule Calls option
Step 23 If everything is okay, then click on submit
Step 24 Check the preview, and then, click on Continue Submit
Step 25 On top of your screen, you will see , Call Successfully Sent message
Step 26 Now, goto Delivery Report
Step 27 You will see your campaign reporting, here
Step 28 Now, wait for 5 minutes
Step 29 After 5 minutes, you can see the report, of your campaign
Step 30 As you can see the number is answered in my report
Step 31 Also, you can see the key press report , who have pressed which key
Step 32 Now, click on report details, for futher details
Edit Content
Step 1 Login to your account on Obligr – https://obligr.com/login/
Step 2 After login Click on, API Reference, on left hand menu option
Step 3 Now, Click on, SMS API
Step 4 Now Click on Send Message
Step 5 In drop down window, you will see the API docs
Step 6 Now, we will use this Body Params to Send SMS from Postman
Step 7 Scroll up, Check your API key
Step 8 Here we will use POST Method
Step 9 Now Open, Postman
Step 10 Postman Download link – https://www.postman.com/downloads/
Step 11 Now Open a Tab in postman
Step 12 Change the method, to POST
Step 13 Go back again, copy URL
Step 14 Paste in Postman URL
Step 15 Click on Authorization
Step 16 Select, Bearer Token in Type
Step 17 Go back again, copy API key
Step 18 Paste in Token
Step 19 Click on Body
Step 20 Select, form encoded option
Step 21 Now copy paste the Params, from Obligr platform
Step 22 Also, Enter the param values
Step 23 Click on Send
Step 24 Check the Status below now, SMS successfully sent
Step 25 Now click on Code, to copy different codes
Step 26 In this list you can see all codes, as Obligr API is rest API so you can generate multiple API from it
Step 27 Now lets see the Delivery Report via API
Step 28 Copy paste campaign id
Step 29 Go to Obligr platform again, click on Message Delivery Report Details
Step 30 Copy the URL and, paste in a new postman Tab
Step 31 Copy the campaign id and paste in postman
Step 32 Follow the same process
Step 33 Click on Send
Step 34 Check the Delivery Report Status
Step 35 Remaining API’s can also be used as the same process
Step 1 Login to your account on Obligr – https://obligr.com/login/
Step 2 After login Click on, API Reference, on left hand menu option
Step 3 Now, Click on, Voice Call API
Step 4 Now Click on Send Voice Call
Step 5 In drop down window, you will see the API docs
Step 6 Copy URL
Step 7 Now Open, Postman, Now Open a Tab in postman
Step 8 Postman Download link – https://www.postman.com/downloads/
Step 9 Change the method, to POST
Step 10 Paste URL
Step 11 Click on Authorization
Step 12 Select, Bearer Token in Type
Step 13 Go back again, copy API key
Step 14 Paste in Token
Step 15 Click on Body
Step 16 Select, form encoded option
Step 17 Now copy paste the Params, from Obligr platform
Step 18 Also, Enter the param values
Step 19 Here we will test Voice Text API
Step 20 Click on Send
Step 21 Check the Status below now, Call successfully sent
Step 22 Now click on Code, to copy different codes
Step 23 In this list you can see all codes, as Obligr API is rest API so you can generate multiple API from it
Step 24 Now lets see the Delivery Report via API
Step 25 Copy paste campaign I D
Step 26 Go to Obligr platform again, click on Voice Call Campaign Details
Step 27 Copy the URL and, paste in a new postman Tab
Step 28 Copy the campaign I D and paste in postman
Step 29 Follow the same process
Step 30 Click on Send
Step 31 Check the Voice Call Campaign Status
Step 32 Remaining API’s can also be used as the same process
Step 1 Login to your account on Obligr – https://obligr.com/login/
Step 2 After login Click on, API Reference, on left hand menu option
Step 3 Now, Click on, Two Factor Authentication
Step 4 Now Click on 2 Factor Authentication
Step 5 In drop down window, you will see the API docs
Step 6 Copy URL
Step 7 Now Open, Postman, Now Open a Tab in postman
Step 8 Postman Download link – https://www.postman.com/downloads/
Step 9 Change the method, to POST
Step 10 Paste URL
Step 11 Click on Authorization
Step 12 Go back again, copy API key
Step 13 Select, Bearer Token in Type
Step 14 Go back again, copy API key
Step 15 Paste in Token
Step 16 Click on Body
Step 17 Select, form encoded option
Step 18 Now copy paste the Params, from Obligr platform
Step 19 Also, Enter the param values
Step 20 Here we will test to send, OTP via, SMS and Voice both
Step 21 Check the description mentioned in docs
Step 22 Set the OTP length, as per your need
Step 23 Click on Send
Step 24 Check the Status below now, OTP successfully sent
Step 25 Copy the verify key, for verifying OTP API
Step 26 Now click on Code, to copy different codes
Step 27 In this list you can see all codes, as Obligr API is rest API so you can generate multiple API from it
Step 28 Now lets see the 2 Factor Authentication Verify API
Step 29 Copy the URL
Step 30 Open a new tab in postman
Step 31 Follow the same process
Step 32 Copy the verify key, for verifying OTP API
Step 33 Enter the OTP received on your mobile
Step 34 Check the Status below now, OTP successfully Verified
Step 35 Now click on Code, to copy different codes
Edit Content
Step 1 Login reseller demo account on – https://demo.obligr.com/
Step 2 Check the Demo credentials mentioned here
Step 3 Enter Username, Enter Password and, click on Accept Terms & Conditions
Step 4 Now, Click on Login
Step 5 Welcome to Reseller Dashboard
Step 6 Now, let’s see first, How to Add Clients
Step 7 Click on Manage Clients option, click on Add new clients
Step 8 Now create a new user, by adding your client’s details
Step 9 Click on Add client
Step 10 On top of your screen you will see a message, Client Successfully Added
Step 11 Now let’s add credits to that user
Step 12 Click on Add/Deduct Credits
Step 13 Select Username, Select Credit Type, Enter Credits, Enter Service Type
Step 14 Enter Cost, Enter Tax Slab
Step 15 Click on Submit Credits
Step 16 On top of your screen, you will see a message, Credits Successfully Submitted
Step 17 And from your account, credits will be assigned to your user
Step 18 Now let’s Manage the clients, Go to Manage Clients, Click on, Manage Clients
Step 19 Here you can see all clients list with credits details
Step 20 Click on the play button, to see all details of your clients
Step 21 You can Active and Disable your clients, and also Delete clients from here
Step 22 Now go to Manage Resellers, click on Add New Reseller
Step 23 Select Username, whom you want to make your reseller
Step 24 Enter his Subdomain or Domain details, click on Create Reseller
Step 25 Point this record in Sub Domain CNAME Record – dmshop.in
Step 26 Now go to, View Reseller option
Step 27 Here you can see all reseller list with their respective URLs
Step 28 Also, you can edit or Disable reseller from here
Step 29 Now, let’s see, how to edit Website Settings
Step 30 First, we will check, How to Update Web Content
Step 31 In this, you can edit your reseller web content, which your user will see, on your login screen
Step 32 Now, let’s see, how to change the logo
Step 33 From this screen, you can upload a logo, please see the instruction before upload
Step 34 Now, let’s see, how to update the favicon
Step 35 From this screen, you can upload a favicon, please see the instruction before upload
Step 36 Now, let’s see, how to change website theme color
Step 37 From this screen, you change website theme color as per your need
Step 38 Now, let’s see, how to Manage News
Step 39 From this screen, you can add the News for your customers
Step 40 It can be used for service or technical related updates, for your customers
Step 41 You can easily manage it
Step 1 Login reseller demo account on – https://demo.obligr.com/
Step 2 In Advance Reseller Platform, you will see a new button – Reseller Control Panel option
Step 3 Click on it, Enter the same login details, and log in again
Step 4 Welcome to Reseller Control Panel Dashboard
Step 5 Go to Dashboard, and click on Dashboard option
Step 6 Here you can see, your customer’s traffic and active clients details
Step 7 Click on Personal Info
Step 8 Here you see, you own profile details
Step 9 Click on Active Numbers
Step 10 Here you have to add your, all own active numbers
Step 11 Click on Demo Videos
Step 12 Here you can paste, your YouTube video links, which will be displayed to your user account dashboard
Step 13 Click on theme setting
Step 14 Here you can change the color, of your reseller control panel
Step 15 Click on App Config
Step 16 From here, you can change the Copyright, website and footer details
Step 17 Now let’s see Second Option, Jobs Queue
Step 18 From here, you can manage the SMS options
Step 19 Go to Completed Jobs
Step 20 Here you can see, your users SMS campaign details
Step 21 Now let’s see Third Option, Voice Manager
Step 22 From here, you can manage the Voice Call options
Step 23 Here you can see, your users voice campaign details
Step 24 Now let’s see Fourth Option, Manage User
Step 25 From here, you can change the user password
Step 26 Go to Manage Users, here you can see all User details
Step 27 Also from here, you have to change your users route, and change their user setting
Step 28 Now let’s see Fifth Option, Sender I D
Step 29 Click on, Add Sender I D
Step 30 Here, you can add manually Sender I D to your user account
Step 31 Click on, Approve Sender I D
Step 32 If, your user will add Sender I D, then, you have to approve it from here
Step 33 Click on, Manage Sender I D
Step 34 Here, you can see all Sender I D, which is approved on your user side
Step 35 You can Delete it from here
Step 36 Now let’s see Sixth Option, Add Credits
Step 37 From here, you can Add or Deduct credits, of you users
Step 38 Select Username, check the available credits and, even you can see the total credits been assigned to user till date
Step 39 Now let’s see Seventh Option, Details
Step 40 Click on, Info SMS
Step 41 From here, you can send Technical or Service-related updates, to your users
Step 42 Click on Recharge Details
Step 43 Here, you can check all recharge details of your users
Step 44 Click on Login Details
Step 45 Here, you can check the login details of your users
Step 46 Now, let’s see the last option, that is Manage Cutter
Step 47 Click on manage cutter
Step 48 This option is used to generate bluff delivery reports on the user end
Step 49 To overcome profits on reseller end
Step 50 See how we can use this option too, generate profits
Step 51 Select Username, Select Cutting On type
Step 52 In Cutting After, we have to use the number, after which the cutting will start
Step 53 In Percentage, we have to use the number, in this demo, I am cutting 50 percent SMS after 10 SMS of every campaign
Step 54 So when the user will send 100 SMS then, first 10 SMS will deliver properly
Step 55 And from remaining 90 SMS, 45 SMS will be delivered, and remaining 45 SMS will be added to reseller account, SMS Credits
Step 56 And, the bluff report will be generated for the cutting numbers, on the user end
Step 57 You can check the refunds, in Refund detail option
Step 58 Now last option, that is WhiteList Number option
Step 59 It is used to whitelist the numbers of your users, means SMS will definitely deliver on this mobile numbers, if you use cutting also
Step 60 Currently, there is no number added in a whitelist, but when your users will send SMS, then it will auto add small campaign numbers as whitelist numbers, so you wont have to add those numbers, again n again
Note – This option are not technically tested, generate result might be different in some cases, as it is an add on feature, and we do not charge for it
Edit Content
Step 1 In this video we will learn, how to add mobile number on application
Step 2 Open Bulk Whatsapp Application
Step 3 Click on Accounts, then click on Add, Now Enter your mobile number
Step 4 Add that number, from which you want to send WhatsApp messages, followed by 91
Step 5 Click on Ok, a new browser screen will open and will ask you to scan QR
Step 6 Open your Whatsapp Web on mobile and scan the QR Code
Step 7 Close the browser screen, a pop message will be displayed
Step 8 Account has been added successfully, Click on Ok button
Step 9 Close the screen
Step 10 You can add multiple numbers here, as per your need
Step 1 In this video we will learn, how to filter WhatsApp mobile number on the application
Step 2 Open Bulk Whatsapp Application
Step 3 Click on Number Filters
Step 4 Here we will filter out, WhatsApp and non-WhatsApp mobile numbers, from the database, manually
Step 5 Click on Manual button, now copy-paste your data from excel sheet
Step 6 Note that your number should contain 91, and should be exact 12 digit number, including 91 in front
Step 7 Now click on Start Filtering button
Step 8 Again, the pop window of browser will open, for scanning QR code
Step 9 After you scan the QR code from mobile
Step 10 Filtering process will start
Step 11 You can see on the screen, the filtered number will automatically sort
Step 12 After the process is finished, you can save the Filtered Whatsapp Number
Step 1 In this video we will learn, how to import files on the application
Step 2 Now Open your excel file in which you have your mobile number
Step 3 Here we have already added data in our excel, and in our data Name and 10 Digit Mobile are present
Step 4 Save that file in CSV format
Step 5 Now, Open Bulk Whatsapp Application
Step 6 Click on Import Button, now click on Import From Files option
Step 7 Browse your file, change the file type to CSV
Step 8 Click on Open
Step 9 You can see Names and Mobile are imported from excel
Step 10 Now Click on Insert country, to add country code in front of all mobile
Step 11 Enter 91 and click on Ok
Step 12 See now, in front of all mobile, 91 is added
Step 1 In this video we will learn, how to send bulk WhatsApp message from application
Step 2 First we will go to Setting and click on text inject
Step 3 Then we will import the mobile, on which we will send the WhatsApp message in bulk
Step 4 Process is already shared in the previous video
Step 5 In the message box we have already pasted the content, which will be sent on WhatsApp
Step 6 You can send dynamic messages also, by clicking on variables available below
Step 7 Here we will send Messages, with their names
Step 8 Now click on Add Files or Photos, to add Files and Photos
Step 9 After selecting your Files or Photos
Step 10 Click on Send
Step 11 Select, Send from saved accounts and click on ok
Step 12 Scan the QR Code from mobile WhatsApp app
Step 13 See now, the application is sending WhatsApp message and attaching photos, automatically
Step 14 Also you can see, names are been fetched automatically
Step 15 After your campaign is finished, you can check the reporting on application beside the contact numbers